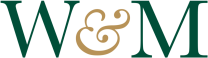AutoDesk Software Installation Instructions
AutoDesk, Inc. offers free 3-year licenses to faculty and students of William & Mary, provided its software is NOT used for profit or in a commercial capacity. AutoDesk software can be licensed for installation on personal computers, or on shared (lab) computers belonging to William & Mary. If you are installing AutoDesk software on your personal or work computer (to which you are generally the only person logging on), follow the steps below to acquire a personal license and install the software.
If you are looking to install AutoDesk in a lab or multi-user environment (where multiple different users are logging on at different times), refer to “Installing Software Onto Labs and Multi-user Systems” further down.
NOTE: DO NOT attempt to install on primarily multi-user computers using the personal license. The personal and “per-device” license (which is the one for multi-user environments) are not interchangeable.
Software Installation steps for Installation on Personal Computers:
- To download AutoDesk: Click on the “Download Software” button to the right.
- Ensure you are an administrator for the computer you wish to install the software on.
- Select “Get started” button.
- Click on the software package(s) you are interested in downloading and installing.
- You will be taken to a page that says, “Get a free 3-year license today”. Underneath that, at “Sign in or register”, click CREATE ACCOUNT.
- Fill out the form with your William & Mary information. Use your @wm.edu email address to register.
- After you create your account, you will be sent TWO emails from AutoDesk. In one, you must verify your email address. Click the link inside that email and sign in to verify your email address. The second email will contain a link to activate your desired product.
- Go back to the website and sign in using the username and password you have just created.
- Click INSTALL NOW on the software you are interested in.
NOTE: These software packages are VERY LARGE. We strongly recommend you be on a high-speed network to download the 16GB or larger package.
The software will walk you through installation. Keep the email that included your activation code(s) handy – you will need to enter it/them to activate your copy of AutoDesk.
Installing Software in Labs and Multi-user Systems:
William & Mary has licenses for use on multi-user systems (such as in labs). Our current offering for multi-user environments is AutoDesk Inventor x64 on a first-come, first-serve basis. Two major requirements: your computers or computer lab must be running x64 Windows, and you must have active plans to use the software. Request software installation by furnishing the names* of all the computers in your lab or classroom to support@wm.edu.
Your request will be reviewed by a technician. If you qualify, someone will coordinate with you to install the software on your systems. In many cases, the software may be installed automatically, over the span of one to two hours. If the software will be installed automatically, you will be asked to log out of, but leave your lab computers on, and connected to the network, so they can receive their software at a convenient time (often overnight or after working hours).
Please note: William & Mary Information Technology cannot honor requests to install software via this method on single-user (personal home use or work) computers. In such cases, refer to the per-user licensing method (“Software Installation Steps for Installation on Personal Computers”) near the top of this page.
* To find a computer’s name, you can use one of two easy approaches:
- If you have not yet signed onto it, type .\ into the username box. The name of your computer will appear below the password box.
- If you are signed onto the computer, go to the Start Menu and RIGHT-click on the “Computer” item. From the context menu, choose “Properties”. Your computer’s name will be displayed near the bottom of that page.